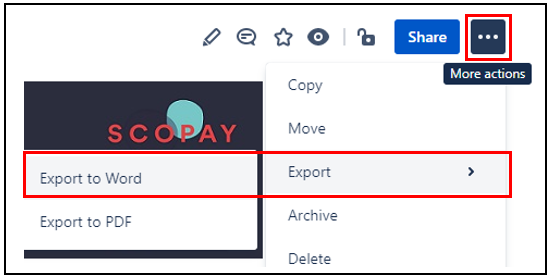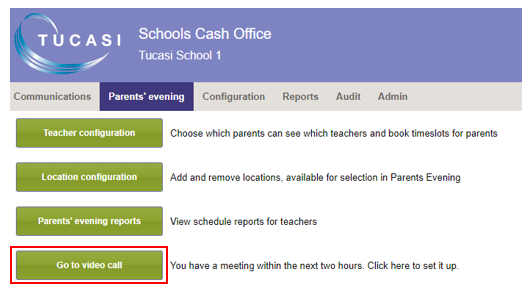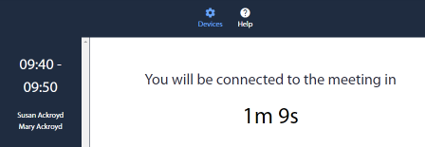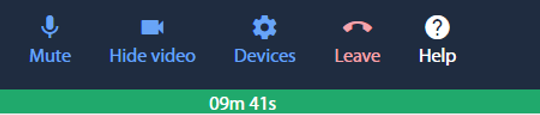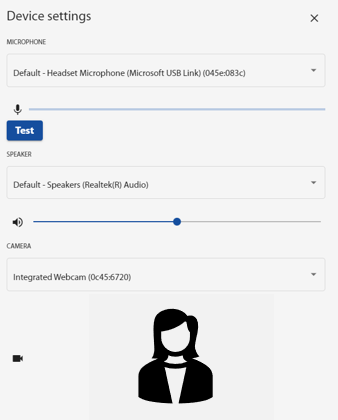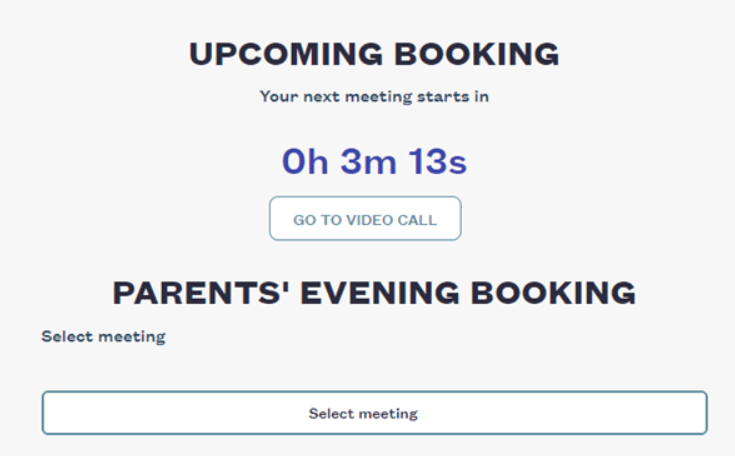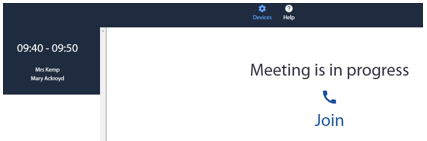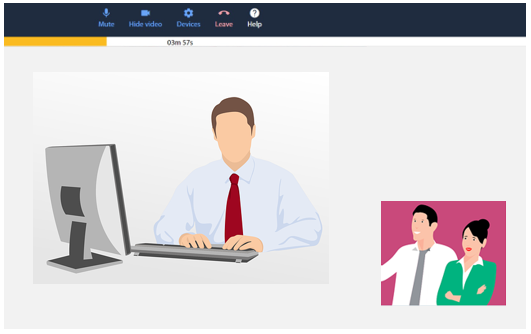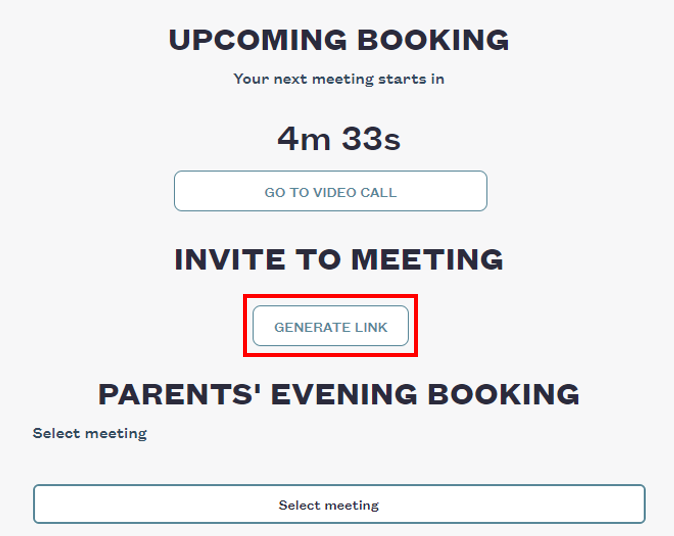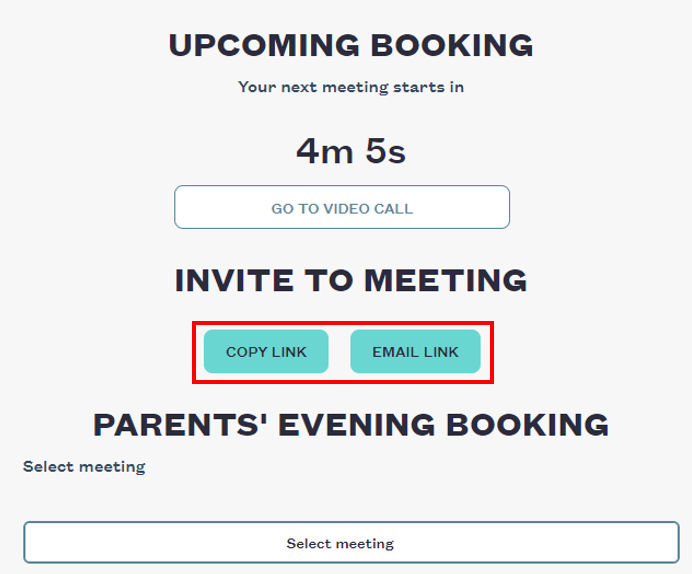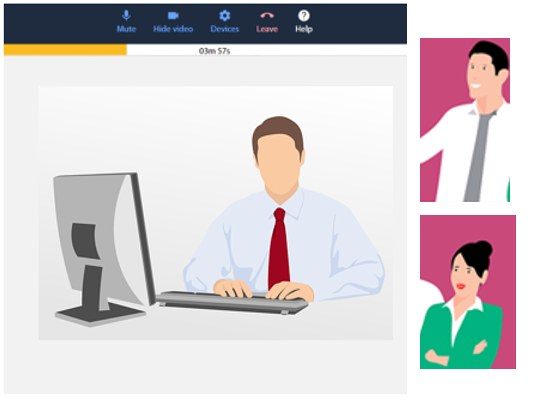| Live Search | ||||||
|---|---|---|---|---|---|---|
|
| Panel | ||||||
|---|---|---|---|---|---|---|
| ||||||
Useful InformationThis page guides you through the steps to get up and running with video calling for Parents' Evening |
| Note |
|---|
Please note: Parents' Evening Video Calling is appropriate for participants accessing it within the UK only |
Parents' Evening Video Calling - Quick Setup Guide
If it is helpful to print this page for reference, the best option is to export to MS Word - follow these instructions. Otherwise, proceed to Pre-Requisites below:
Select the three dots (More actions) icon at the top right of this page
Select Export,
Select Export to Word
The document will then either open in Word, or it will download to the bottom left of your screen (click to open it)
Select Enable editing if prompted
Print in the usual way
Why not watch this 3 minute video to see how it all fits together...
| Widget Connector | ||
|---|---|---|
|
We recommend that you read through all sections of the guide below or use these links to jump to specific sections:
Pre-Requisite
Add Teachers as SCO Users
Create a Meeting
Parents Book Appointments
Teacher Joins the Meeting
Settings
Parent/Guardian Joins the Meeting
Second Parent/Guardian Joins the Meeting
| Anchor | ||||
|---|---|---|---|---|
|
Pre-Requisites
Ask your IT Technician to ensure HTTPS inspection is disabled for *.twilio.com and that traffic is allowed over TCP 443.
We recommend that you set up an initial test meeting to ensure there are no technical restrictions at your school prior to setting up a live meeting.
| Anchor | ||||
|---|---|---|---|---|
|
1. Add Teachers as SCO Users
Ensure your teachers are set up with SCO logins which give them access to the Parents' Evening module and that they are linked to a Staff account
Follow the guide here and return to this page
| Anchor | ||||
|---|---|---|---|---|
|
Create the meeting following the instructions here, ensure you select the Video call option in section 4.1. Return to this page
If the Video call option is greyed out, you do not have a license. Please contact sales@tucasi.com for further details
| Anchor | ||||
|---|---|---|---|---|
|
Parents login to SCOPAY and book their required slot/s.
Note that to access the video call on the day of the parents evening, they will have to access www.scopay.com via a browser (video calling is not yet available via the mobile app)
They can access the parent guide here: https://scopay.atlassian.net/wiki/spaces/SCOPAY/pages/93421569/Guides+for+Parents?preview=/93421569/93421581/SCOPAY%20Parent%20Guide%20-%20Parents%20Evening.pdf
| Anchor | ||||
|---|---|---|---|---|
|
The teacher browses to https://www.scopay.com/UserWebapp/ and signs in with their email address and password set up at step 1 above
The teacher selects the Parents' evening tab
The Go to video call button will display if there is a meeting booked within the next 1 or 2 hours and there are parents booked on the meeting *see explanatory note below
Select Go to video call
A list of meeting times will be displayed with the parent and pupil names
There will be a countdown indicating the start of the next meeting. Once the countdown is complete, the teacher will automatically be connected to the meeting
Once connected, the teacher will see a message Waiting for others to join, or they will see the parent(s) if they have already joined. A countdown of the remaining meeting time will be displayed
See also:
| Anchor | ||||
|---|---|---|---|---|
|
Teachers can check or change their device settings using the toolbar
Mute
The Mute button cuts off the microphone on your device.
This means that you can still hear the caller but they cannot hear you
Hide video
The Hide video button will cut off the camera on your device and the parent(s) will not be able to see you.
You will still be able to see the parent if their camera is on
Devices
Select Devices to review settings for :
Microphone
Speaker
Camera
Leave
Select this button if you wish to leave the meeting before the meeting end time
Help
Select Help to be directed to the SCO Help Centre
Countdown
The green bar displays the remaining meeting time.
The meeting will automatically finish at the end of the time displayed
| Anchor | ||||
|---|---|---|---|---|
|
The parent can see the upcoming booking up to 2 hours prior to the meeting
The parent logs in to www.scopay.com via a browser
(video calling is not currently available via the mobile app)The parent selects the PARENTS EVENING option
The upcoming booking window will be displayed with a countdown to the start time
(if the meeting is set to start within the next 1 or 2 hours *see explanatory note below)The parent selects GO TO VIDEO CALL
If the meeting has started, Meeting is in progress will be displayed
The parent can select Devices to review the settings of their Microphone, Speaker and Camera
The parent selects Join to join the meeting
9. Once the parent has joined the meeting they will see the teacher (if the teacher's camera is on)
10. The parent will have the same controls as the teacher (Mute, Hide video, Devices, Leave and Help - see section 5 above for more details))
11. The meeting will end automatically at the end of the countdown
12. The teacher will be taken straight to their next meeting (unless breaks have been set)
13. The parent will be taken to the Tucasi Customer Survey for feedback on video calling
See also Parents Evening Guide for Parents
| Note |
|---|
Please note: Parents can only join Video calls from within the UK |
| Anchor | ||||
|---|---|---|---|---|
|
The parent who made the booking can see the upcoming booking up to 2 hours prior to the meeting and they can invite a second parent/guardian to the meeting by generating a link. The second parent/guardian is not required to have a SCOPAY account:
The parent who made the booking logs in to www.scopay.com via a browser
(video calling is not currently available via the mobile app)The parent selects the PARENTS EVENING option
The UPCOMING BOOKING window will be displayed with a countdown to the start time
(if the meeting is set to start within the next 1 or 2 hours *see explanatory note below)Under INVITE TO MEETING the parent selects GENERATE LINK
They can then select either COPY LINK and paste this into a message to the second participant, or
They can select EMAIL LINK which will open up their email application with the link ready pasted
The parents/guardians can join the meeting on separate devices once it has started
See also Parents Evening Guide for Parents
| Panel | ||||||
|---|---|---|---|---|---|---|
| ||||||
*Explanatory Note: The 2 hour check is completed on Coordinated Universal Time Standard (UTC) times, these are not adjusted for daylight saving time so remains the same throughout the year, thus making it a standard rather than Time Zone. The UK uses 2 Time Zones throughout the Year, GMT (Greenwich Mean Time) and BST (British Summer Time) in relation to UTC, GMT is equal while BST is + 1 Hour. When GMT is in use (Last Sunday in October until Last Sunday in March) Booking Times & UTC are the same and therefore the Go To Video Call button will be displayed 2 hours prior to a booking. When BST is in use (Last Sunday in March until Last Sunday in October) Booking Times are an hour later than UTC and therefore the Go To Video Call button will be displayed 1 hour prior to a booking. |
See also:
For further help see:
| Page Tree | ||
|---|---|---|
|